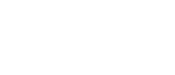This screener finds stocks which match your criteria. This screener only looks at end of day data. This is a subset of what our real-time products do: Web, TI Pro.
To start from scratch, click here. To modify an existing scan, look for the words "New Scan" at the top of the scan results page. Click on that hyperlink.
Near the top of the configuration window you will see a list of filters. Use this to limit the number of stocks in your result. For example, put "5" in the box next to "Min Price", and "10" in the box next to "Max Price" to see only stocks trading between $5 and $10.
Fill in as many or as few of these filters as you need. Leave a filter blank if you don't care about that value. For example, leave "Max Price" blank, and set "Min Price" to "10" to see all stocks trading for more than $10/share. Or leave both of those fields blank to see all stocks matching your other criteria, regardless of price.
Each filter has an icon associated with it. Click on the icon to see a detailed description of that filter.
Each of these filters is combined with an and. If you fill in "5" for "Min Price", "100,000" for "Min Daily Volume" and "2" for "Min Up Days" then you will only see stocks which are cost at least $5/share and trade at least 100,000 shares/day and have closed with a higher price than the previous day for the past 2 days. Each time you add another filter, you a limiting what will appear in your scan results. Each time you make a filter blank, you are allowing more stocks to appear in your results.
Always use a period as a decimal point. "10" and "10.00" mean the same thing. You can use a comma as a thousands separator, but this is optional. "1000000", "1,000,000" and "1,000,000.000" all mean one million. The settings on your computer do not make any difference.
You can find the sorting options immediately to the right of the filters. Use these settings to display the results of your scan in a particular order.
Start with the radio buttons in the first column on the left. Let's say that you want to focus on the most expensive stocks. Click on the radio button next to "Max Price". The result will show the highest priced stock which met your criteria on the top.
You can also sort in the opposite direction. Click on the radio button next to "Min Price" to show you the stocks with the lowest price on the top.
Sometimes you may want to sort by multiple criteria. For example, let's say you are sorting the stocks by the size of their daily consolidation pattern. You may find thousands of stocks which have a consolidation pattern of exactly one day. You may find hundreds of stocks which have consolidated for exactly 4 days. In cases like this you can pick a second sort key.
Click on the radio button next to "Min Consolidation" in the column labeled "First". Then click on the radio button next to "Max Volatility" in the column labeled "Second". This will sort the results first by the size of the consolidation pattern, then by the volatility. Any stock which has been consolidating for exactly 5 days will appear before any stock which has been consolidating for exactly 8 days. If two have both been consolidating for exactly 6 days, the more volatile one will appear first.
Notice that you cannot reverse the previous example. It does not make sense to sort by volatility first, and then by the size of the consolidation. The problem is that no two stocks will have exactly the same volatility. You can select anything you want for the second value, and you will get the same results. In this case the computer will change your second selection to "none" to make you aware of the problem.
Below the filters and the sort criteria you will find a list of exchanges. Put a check next to the exchanges that interest you.
"Scan Name" will appear in the title bar of the results window. This will also be the default name if you save the results to your favorites.
Check "Show symbols only" to remove the names of the stocks from the result. This option is useful when you intend to copy from here and paste into another program.
The top of this page gives you a reminder of your settings. Click on an icon to learn more about that filter type.
This section tells you which stocks met your criteria. Click on a symbol to find out more information about that stock.
We show 25 results per page, starting with the first 25. Click "More..." to see the next 25. Click on your browser's "Back" button to see the previous page. To go back to the beginning, click "New Scan" followed by "Perform Scan".
After the results you will see a button labeled "Netvibes." Click on this button to add the current scan to your Netvibes page. You can continue to update the configuration from Netvibes, but you will start from the current configuration.
Next you will see a link labeled "Add to your blog or web page". This will allow you to display the results of your scan on any web page. After you have configured the scan to your liking, click on this link and follow the instructions. Your web page will automatically update and contain the most recent results of this scan.
Finally you will see a link labeled "View in real-time". This will load your settings into our real-time software. This will cycle through all matching stocks, rather than displaying the first few. Remember that the real-time product is much more powerful than this screener, and there are a lot of additional options. This link only provides a starting place.
You can access the same data from within Netvibes.
To start from scratch, click here: ![]() .
To start from an existing scan, click on the Netvibes button at the bottom of the scan results.
.
To start from an existing scan, click on the Netvibes button at the bottom of the scan results.
The Netvibes version of this scanner offers the same general functionality as the version on our web site, described above. The GUI, however, matches the standard Netvibes GUI. Use the arrows at the bottom of the results to see the previous or next page of data. Use the edit link at the top to reconfigure the scan. Use the "external" link at the bottom of the results to return to the Trade-Ideas web site. This will include all of your current settings.
You can share you settings with other users. Start from a scan results web page. Copy the URL from the address bar, and send it to a friend using email or IM. The other person can load your settings just by clicking on the URL.
If you are using Netvibes, then click on the "eternal" link to get to the scan results web page. Send the URL from that page to the other user. The other person can use this page directly, or hit the add to Netvibes button.
If are our screener is embedded in another web page, click on the "More..." link at the bottom of the screener. This will bring you back to the standard scan results web page. Send the URL from that page to the other user.